Download cctv viewer for free. Multimedia tools downloads - Konfig by Linn Products Limited and many more programs are available for instant and free download. I Spy being an open source camera security software, comes along vivid list of features, including audio monitoring which is rarely found in video surveillance.its one of the best ip camera open source software windows. 4.Camera Wizard. This software can be used in both IP and USB camera.
Knowing how to network your security cameras is crucial to installing and establishing Internet connectivity to your security camera system. Security camera networking on a network with one router is not overly technical nor difficult, so hang in there! This article will help you understand basic computer networking, how it applies to your security camera system, and how you can be in complete control of remote viewing your system without any monthly charges besides what you pay your Internet service provider (ISP).
Difference between Modem and Router
First, we'll talk about the differences between an Internet modem and a router. Your Internet modem supplies an external IP (Internet Protocol) address or WAN (Wide Area Network) to your router. Rank tracker 8 20. Modems DO NOT have a Firewall, so in a setup where you connect a DVR straight to a modem, you will want to make sure you change your password in order to remain secure.
A router has a WAN port and also a LAN (Local Area Network) port. The Internet connection coming from the modem connects to the router's WAN port. The LAN port is used for other network devices, such as computers, IP cameras or NVRs to connect to. All router's have some sort of a firewall to prevent unauthorized access from the internet (WAN) in to your local network (LAN). Port forwarding is the process of creating rules or exceptions in the router's firewall to allow specific types of requests from the internet to access specific devices on your network.
If you have a cable modem that has a built-in router, its WAN port will be a cable coming from the ISP that could be a coaxial cable if you have a cable modem.
Understanding How IP Addresses Work
What is an IP address?
LAN IP Address
Each device, whether it's a router, camera or NVR, has an IP address. IP addresses allow devices to talk to each other on a network. IP addresses are a combination of numbers, or a scheme that consists of 4 sets of numbers separated by 'dots.' Each set of number is considered an 'octet.'
An IP address scheme may look like a complex set of numbers, but the concept is quite simple. Think of each octet as a specific unit of a house address - first octet is the country, second is the city, third is the street, and fourth is the house number. A common LAN IP address scheme is 192.168.X.X. This means that for a router with an IP address of '192.168.1.1' the first octet is '192', second octet is '168', third octet is '1', and the fourth octet is '1'.
Network devices (computers, cameras, NVRs/DVRs, printers, etc.) need to be on the same network scheme as the router. This means that the IP address of each device will have the same first three octets as the first three octets of the router, but with a different fourth octet. For example, for a router with an IP address of 192.168.1.1, you can assign an NVR an IP address of 192.168.1.10 and an IP camera an address of 192.168.1.11. These three devices, router, NVR, and IP camera, would all be considered on the same network, affording them the ability to communicate with each other.
WAN IP Address
The WAN IP address is the IP address of your internet connection set by your ISP. It is the address you would use to access your network when outside the house when using the internet on your smartphone. You can check what is your WAN IP address by visiting www.myipaddress.com.
The WAN IP address is also of four octet form but will be a number scheme that's different from commonly used LAN IP address schemes like the one mentioned below. The reason for having unique WAN IP address schemes is because each internet connection has a unique number on the internet that can be 'dialed' from another internet connection.
What is an IP address conflict?
If two devices on your home or local network have the same IP address, for example, if the NVR and security camera have an IP address of 192.168.1.12, then you would have an IP conflict, preventing communication from the router to the devices. You will need to change the IP address of one device in order to resolve the IP conflict.
To resolve an IP address conflict with two devices, you need to disconnect both conflicting devices from the network, reconnect one device, and change its IP address. You will then be able connect the second device and proceed conflict-free.
Determining the number of routers on your network
To properly setup your security camera system for remote viewing, first we need to see if there are multiple routers on your network. Bring up the Command Prompt window and type the command tracert 8.8.8.8.
To understand the results of a tracert command, you would look at the first 3 lines of the results. In the example above, line one shows an IP address of 192.168.1.1. We can conclude that is a router as only local routers have recognizable IP address schemes of 192.168.1.1, 192.168.0.1, 10.1.1.1. Further, our results happen to have a name for the device, which makes it easier as the name has the word router and gateway in it. So we know this is a local router for our business network.
Line 2 of the results has an IP address of 71.186.195.1 which could only be a device on the internet. This line 2 stands for the 'second hop' from our computer. Up to this point data has traveled from our computer to our router (192.168.1.1) and then to 71.186.195.1, which is really a router on our ISP's network.
If your results have a recognizable local IP address for line 1, and some obscure IP address for line 2, that means you have one router, and the IP address of your home router is that from line 1.
The address from Line 1 also tells us that the LAN network scheme is 192.168.1.x, meaning that any device that wants to connect to this network must have an IP that matches this network scheme, with a fourth octet that consists of a number other than 1.
Example of network with two routers
Below is an example of a network with two routers on the local network. After executing tracert 8.8.8.8 in the Command Prompt we received the following results:
Line 1 - one router with an IP address of 192.168.7.1
Line 2 - second router with an IP address of 192.168.1.1
Having two separate routers on your local network will create issues when trying to setup your security video recorder or IP cameras for remote viewing. Unless you are an IT professional who understands advanced networking and port forwarding on such a network, your video recorder or IP cameras should be connected to the First Router with port forwarding rules enabled on the first router.
How to Find Out Your Router's LAN IP Address Scheme
In addition to use tracert to determine the number of routers on your local network, ipconfig is another command that is useful in determining the IP address of the router your computer is connected to, and the IP address of your computer. Using the Command Prompt window, type ipconfig.
Under Ethernet adapter Primary look for the IPv4 Address which is the address of your computer on the local network. In the example above it is 192.168.1.152, which is the Local IP address (LAN) of the computer we ran this command on. The Default Gateway, once again, reveals the router's address of 192.168.1.1.
If you are using a laptop with WiFi to run this command, you would look under Wireless LAN adapter, and in the example below, the IP of the computer is 192.168.1.191 and the IP of the router (default gateway) is 192.168.1.1.
Vpn for macbook air. Note that the router for both the wired and wireless networks is 192.168.1.1. That is because the same router manages both the wired and wireless network.
As we mentioned before, all devices on the same network have to match the IP address scheme of the router (default gateway) in order to work. The examples above show that the router is 192.168.1.1 and every device connected to it has an IP address that has the same first three octets, but only a different fourth octet. So we can call this scheme 192.168.1.x.
If we wanted to add a DVR, NVR or IP camera to this network we would assign it an IP address of 192.168.1.108. Fortunately, this IP address comes as default on all our network based devices. If you have multiple devices, like multiple IP cameras from us on the same network, you want to make sure you set each to a unique IP address.
Subnet Mask
The second number to pay attention to when assigning devices to your network is the Subnet Mask. You can find that by running the ipconfigcommand as shown above. The Subnet Mask is the same for all the devices on the same network and is usually 255.255.255.0 unless your network was setup to be extraordinary.
How to Assign an IP Address on Your DVR or NVR
To assign a DVR NVR to your network, you will need to set the following value in its networking section:
- IP Address - a unique value for the recorder's local (LAN) IP address that matches the router's IP address scheme as explained above
- Subnet Mask - usually 255.255.255.0
- Gateway - the value of the router's IP address found from running ipconfig (Windows) orifconfig(Mac)
To set these values in your video recorder, access your DVR or NVR directly using a monitor connected to it, and right-click and scroll down and click Main Menu.
Under the Setting section, click Network
On the left, choose TCP/IP
Here, you will find your DVR's IP Address. In this case, it is 192.168.1.30. If it doesn't match the scheme of your router's IP, you will have to change it so that it does as explained above. If your router's IP address is not 192.168.1.1, then you want to make sure you set a correct value for the above matching the IP address scheme of your router.
Let's say your router has an IP address of 10.1.1.1. Then we would set these values as follows:
- IP address 10.1.1.108
- Subnet Mask 255.255.255.0
- Gateway 10.1.1.1
Click 'Apply' and 'Save' to ensure that any changes made to these settings were completed. That's all there is to setting a DVR or NVR purchased from CCTV Camera World on your network.
How to Assign an IP Address to your IP camera
There's a good chance that at some point you'll need to assign or change the IP address of your IP cameras to match your network. If you were to connect an IP camera to the back of an NVR with built-in PoE ports, the NVR will automatically assign the camera with an IP address to match the NVR's own internal network. This is usually a 10.1.1.x network scheme. In this scenario, no further configuration is necessary as the NVR has done all the work changing and assigning an IP address. However, if you intend on connecting an IP camera to your network using a switch separate from an NVR, you will first need to assign the camera with an IP address that matches your network.
Let's say we're connecting an IP camera with an IP address of 192.168.1.108 to a network with a gateway or router with an IP address of 10.1.1.1. The IP address of 192.168.1.108 does not match the network we're trying to connect to, and we need to change it so it does. Our software program ConfigTool will find all network camera devices from our CCTV Camera World connected to a network, regardless of their IP addresses and if they match the current network scheme.
After opening the ConfigTool software, click the circular icon on top to search for devices. It will search for all CCTV Camera World network devices connected to your network. Click the pencil icon to edit the device's IP address.
Note: if you have a password other than admin set on the cameras, then you will need to enter that in the 'search settings' options before attempting to edit the IP address. See the illustration below on how that is done.
Once you click the pencil icon, a smaller window will appear. Here you can type in the target IP address, which in this case is 10.1.1.108. Subnet Mask for network devices will almost always be 255.255.255.0. Lastly, change the Gateway to a target IP address of 10.1.1.1. Click OK to save the changes.
You will now see the new IP address for the camera displayed as 10.1.1.108. Buy final cut pro 7 from apple.
Final Thoughts on Networking
Setting up your security camera system takes a certain amount of networking knowledge, as discussed in this article, but a degree in networking or computer science is not necessary. Now that you have a sufficient understanding on how IP security camera systems work, it's time to connect one for yourself. Portable video editing software free download.
If you would like to view your recorder or camera remotely from an internet connection outside your home/business, you would need to enable port forwarding rules on your router by logging in to your router administration portal and configuring two separate rules for ports 37777 and 80 to be directed to the local IP address of the recorder or camera. Although port forwarding is simple and easy to do, it depends on the make/model and build quality of your router how hard it is to configure the rules.
You can refer to our guide on port forwarding to understand the principles of port forwarding rules, and how to check whether the rules are correctly configured and in effect. We also have step-by-step guides for port forwarding on various routers here. If you don't find your router, then we suggest using www.portforward.com as a resource to find a guide specific to your make/model of router.
We don't advise customers to use a P2P tunneling based method using a QR code to connect to devices remotely. There are issues with internet security and lag time when using such a method. Therefore, to setup a professional security camera system, configuring port forwarding rules in your own router is the preferred method as that yields fast connectivity to your recorder without using an intermediary server.
There are many reasons you may need a security camera to broadcast to YouTube. These include animal cams at a zoo such as a PandaCam, or an EarthCam located in Time Square to show what's happening at your favorite vacation spot. Live streaming is also frequently used in streaming any live event such as a First Robotics Competition or a Diving Event. Even for commercial applications, a builder may want to showcase progress of their famous building project to the community or their investors. All of these scenarios require a camera to stream to a website where multiple users can watch live video.
While one may think it is as simple as purchasing a security camera and 'putting it on the internet' but it is far more complicated and involves a lot of steps which are outlined below and demonstrated in the video below. By following the instructions provided in the guide below you will be able to stream your security camera to YouTube Live for free.
IMPORTANT: For your YouTube account you will have to wait for an activation period before you can stream to their services. YouTube makes you wait for 24 hours before attempting to start streaming via their Live service. This helps them weed out people trying to host pirated movies, music, and other illegal content. Please make sure you activate your account for use with this service before following the guide below.
What do you need to stream a security camera to YouTube Live?
Here is a brief summary of what you need with further explanations below.
- Windows computer with Core i5 or i7 and at least 4GB of RAM
- Internet connection with 3-5 Mbps upload speed
- A single IP Camera or NVR Camera system
- Software you will need: Open Broadcasting Software, and a web browser
- YouTube account with YouTube Live activated
How powerful is your computer?
Streaming your security camera to YouTube Live is a relatively simple task if you follow our guide. You will need a computer to stay on while converting the video stream from your security camera to send to YouTube Live. The computer you intend to use needs to be able to run the required software while also taking the video stream from your camera and transcoding it to steam to YouTube Live. We recommend that the computer has an Intel Core i5 or i7 processor (a Ryzen 5 or 7 for AMD users) and at least 4GB of RAM. Please note if you attempt to use a PC with lesser hardware then you will experience dropped frames and slow performance on your livestream.
How fast is your internet upload speed?
The second most important requirement is your internet upload speed. A slow upload speed limits the quality and quantity of video streams you can send to YouTube Live. To stream one camera at 1080P resolution we recommend an upload speed of 3 to 5 megabits per second (Mbps). It is important to note that surveillance cameras require 4Mbps using H.264 video encoding.
To check if your broadband upload speed is adequate, you can run a speedtest by visiting www.speedtest.net and pressing the GO button.
Below is an example of speed test results we ran on our internet connection. We have a business fiber line, hence our download and upload speeds are above 80mbps. and you may have vastly slower upload speeds if you have a cable modem or dsl.
What kind of camera should you use?
We recommend you read our Security Camera Buying Guide to select the camera which will be suitable for your usage scenario. Briefly, to choose the best camera for your use you have to consider the resolution, lens, and infrared distance needed for your application. For most applications for a general 80 degree view, a 4MP 2K camera will suffice. If you are looking for 4K video then we suggest our 4K security cameras. We discourage the use of PTZ cameras because you might be under the impression that you will be able to control it through the Youtube Live stream, which you cannot do.
It is important to note that if you are looking to stream only one or two cameras without any on-site recording, then an IP camera will be best as it is the most economical choice. However, if you need on-site recording and multiple cameras then a complete security camera system with recorder would work best for you. Our recorders have a built-in web server from which a RTSP stream can be fetched for any of the cameras connected to it.
How to setup a security camera to broadcast to YouTube Live
If you believe you are ready to broadcast your camera after completing the necessary preparation outlined above, then you can follow the guide below. We have a video guide that shows the entire process outlined below from start to finish on how to use Open Broadcaster. Keep in mind that this video was made for broadcasting only one camera. You can even stream video from any of our DVR recorders to YouTube Live following the same process.
Step 1) Connect and configure the camera to work on your network
First you need to ensure that your security camera or DVR/NVR is able to communicate on your network. This will allow your computer to access the video stream you intend to broadcast. If you are unfamiliar with computer networking principles, then we suggest following our guide how to connect security cameras to the internet to configure the camera or DVR to work on your network. In the end you will have a local network IP address assigned to the device.
Online Cctv Camera Live Software For Pc
In Step 3a, when you construct the link to your camera, you will need to use the IP address that you configured your camera to.
Step 2) Installing Open Broadcaster
The program we will be using in this guide is an open-source, free to use software called Open Broadcaster Software, otherwise known as OBS. We are recommending this software because it is easy to use and more importantly free. There are no licensing, hosting, or restrictions on using OBS to stream to YouTube Live. Once you have it configured and streaming all you have to do is start it and stop it.
To install OBS you will first download and install the setup file from the following link: https://obsproject.com/download/.
Select the large Windows Icon and then click Download Installer. Run the downloaded file.
You may be prompted to install the Visual C++ 2017 Redistributable, download and install this before trying to open up the OBS-Studio-xx.x.x-Full-Installer.exe again (note: this is shown in the video that supplements this article).
After you have installed the Visual C++ 2017 Redistributable, locate or redownload the OBS Studio install file again and run it. Leave all of the defaults while running through the install wizard.
On the first run of the program you will be shown an initial configuration wizard after accepting the License Agreement. Do not run through this wizard.
Step 3) Configure OBS to capture your video stream
To begin the process of streaming to YouTube you need to capture your security camera's video stream over your local network. To do so, you need to use a URL (link) to capture the stream.
3a) Construct the URL or link to your IP Camera
You will first have to construct the RTSP URL or link to your IP camera. You can accomplish this by gathering what the IP address of your camera is. In our example the IP address of our camera is 192.168.1.131.
The general form of the URL is:
rtsp://username:password@IPAddress:544/cam/realmonitor?channel=1&subtype=0
Here is what each component of the URL means.
- rtsp:// is the protocol for the camera stream.
- The username and password will be replaced by the login credentials of your camera
- The IP address will be for your specific camera or DVR
- /cam/realmonitor? allows you to access the correct page on the camera or DVR
- channel=1 refers to one of the parameters being sent in the URL. Channel is the camera number. If you are accessing the stream from one IP camera, then channel can be 1. IF you are trying to access one of several cameras from a recorder, it would be equal to the channel number of the camera on the DVR/NVR.
- &subtype=0 is the video stream subtype parameter. 0 is used to access the Main Stream from your camera, and 1 is used to access a Sub Stream from the camera.
In our example our RTSP URL is:
rtsp://admin:[ourpassword]@192.168.1.131:544/cam/realmonitor?channel=1&subtype=1
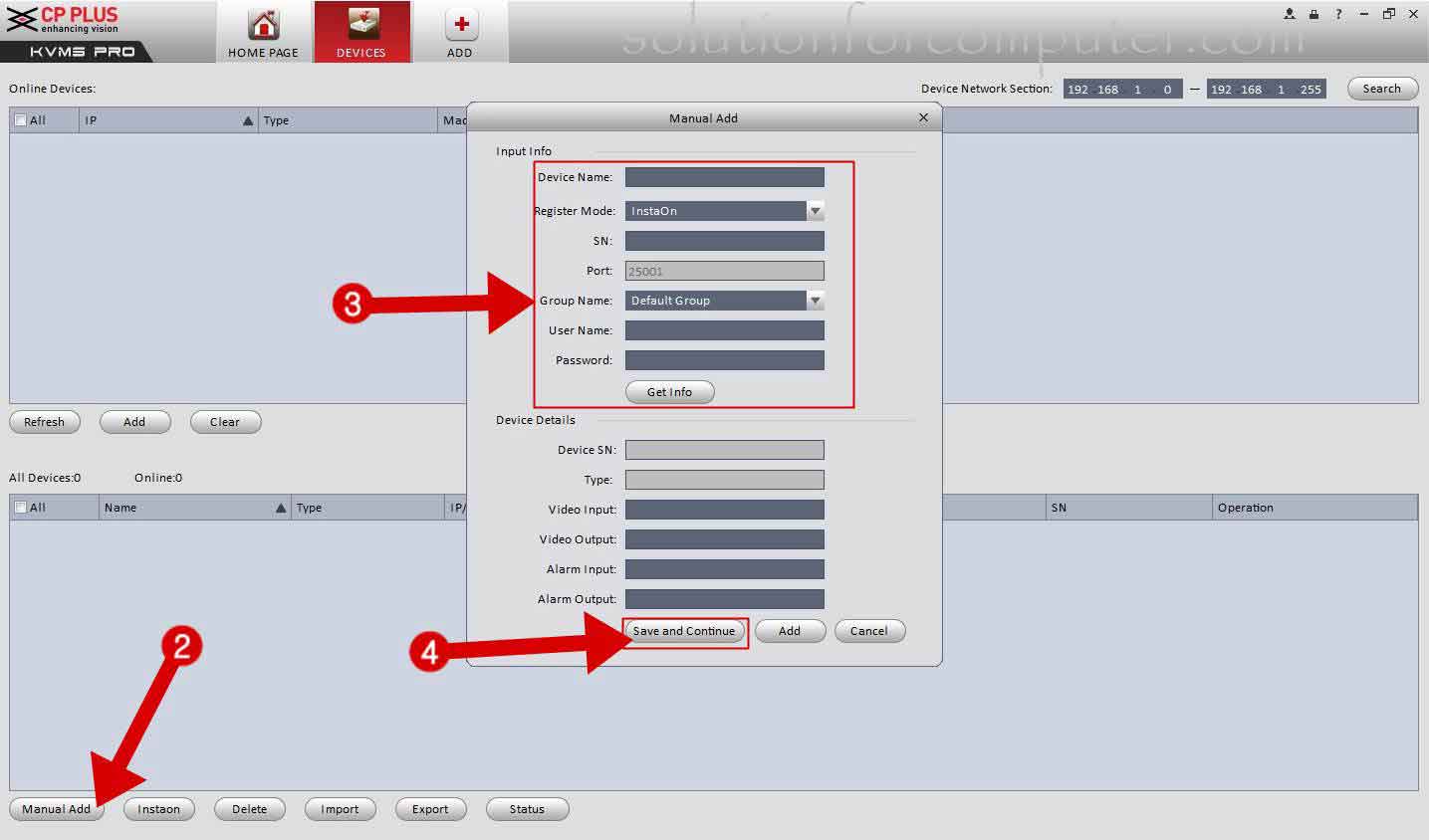
Make sure that this information is correct or your stream will not work.
3b) Add video source to OBS
Commanding OBS to capture something is relatively simple. For this you will want to press the + button underneath the section labeled Sources.
This will bring up a menu where you will select Media Source. Here you can rename the source you are capturing, in our example we are calling it IP Camera Stream.
Make sure that the checkbox next to Make source visible is checked and press OK.
Another interface will appear where you can configure the media source we have just created. For this project you will uncheck all of the options.
3c) Using your constructed link inside of OBS
Once you have all of the options unchecked you will see a blank Input and Input Format field. We can ignore Input Format and focus on the Input.
This is where you are going to paste the URL you constructed in step 3a.
Open the notepad where you have placed the link. Highlight the entire link making sure that you do not have any spaces, at the front or the end of the link.
Right click and click copy on the link, this will copy it to your clipboard.
Navigate back to the Open Broadcaster Software window and right click in the space next to Input. Click paste and your link will be copied from your clipboard to the input textbox.
Press OK. Your camera's stream should appear in a small window inside of the Open Broadcaster Software. If it does not then you have something wrong in your link or your camera is inaccessible from your computer.
3d) Scaling your video stream inside of OBS
If you were successful in accessing your stream inside the OBS software then you may find that it has been scaled down or is not the size you want it to be. You can remedy this very quickly.
In our example we hover over the stream and right click it. This brings up a menu.
In this menu you will navigate down to and hover over transform, this brings up a sub menu.
Here you can select Fit to screen, Stretch to screen, or Center to screen. For our example we have stretched the stream to the window. You can play around with these settings to fine-tune the picture to your liking.
4) Determining your stream key via the YouTube creator studio
To broadcast video from OBS on your computer to your YouTube account, you need to obtain a stream key from YouTube for Live streaming. The stream key is something that uniquely identifies your data and prevents others from using your YouTube channel to broadcast their media from OBS.
You can find this inside of Creator Studio in your YouTube account by first clicking the icon in the upper right hand corner; this will be your profile picture or the default YouTube head and shoulder photo icon.
It will bring up a small menu with your channel, click the Creator Studio.
Note: You may encounter Creator Studio Beta which does not support Live. You can bypass this by clicking Creator Studio Classic in the bottom left of the screen. Press skip on the prompt.
When you are inside the Creator Studio you will see a menu on the left-hand side, find the Live Streaming option and click it. Note: a camera is listed there but this is referring to a webcam.
Now you should be at the Stream landing page, scroll down until you see Encoder Setup.
There will be a field called Stream name/key with a reveal button to the right.
Click reveal and highlight this key. Copy and paste it into the a notepad document. Make sure you keep this key private so people cannot use it to stream to your channel. Note: it will count down from 10 and then obfuscate it again. You must copy it before the characters are changed back to dots.
Online Cctv Camera Live Software For Pc Free
5) Entering your stream key into OBS to broadcast Live
Once you have obtained your YouTube stream key and have captured your IP camera's video inside of OBS, you are ready to stream to YouTube Live.
On the right hand side of OBS you will see a column labeled Controls. Click on the settings button located under Controls. Dbforge test data generator.
This brings up the General tab but we are only concerned about the Stream tab. Click the Stream tab.
In the Stream tab you will see the Service option and when clicked it will show many services, such as: Twitch, YouTube/YouTube Gaming, Mixer, and etc.
For this select YouTube/Youtube Gaming. You can leave the Server to Primary YouTube ingest server.
For the Stream key you will now copy your Stream Key from the notepad where you pasted it before. Paste your key into the Stream key field inside of OBS and click apply at the bottom right of the window and then OK.
If you have properly captured the video stream into OBS, activated your YouTube Live privileges, and have the correct Stream Key pasted into OBS then you are ready to click Start Streaming.
You will see your Live Stream start and the video feed appear in your Creator Studio. Note: Since it is going over the internet you will experience a delay between live action and the video shown on the Live Stream.