By Vernon Roderick, Last updated: May 13, 2020
- How To Factory Reset Apple Computer Without Password Reset
- How To Factory Reset Ipad Without Password
'Is it possible to factory reset iPhone without a password?'
As much as possible, we do not like doing any kinds of resets because this will really cause serious issues later on. One of the most dreaded kinds of resets is factory reset which totally wipes out the information we have stored on the device. Performing a factory reset will lose all data such as contacts, photos, videos and many more.
But why do we need to do a factory reset? Can you do a factory reset on iPhone even if you do not have a password?
How to Reset iPad to Factory Settings Without iTunes. If you can't unlock your iPad and want to. Step by Step Guide to Factory Reset Mac and Set Up Fresh. Step by Step Guide to Factory Reset Mac and Set Up Fresh.
In this article we will discuss and learn the different way to factory reset iPhone without password. Read along!
Part 1. Reasons for Doing a Factory Reset
Performing a factory reset is not a simple task. Doing this method can cause severe impact on the device and with your data. However, we cannot avoid not doing a factory reset especially when we experience some unwanted scenarios that any of the below mentioned things happen:
1.Sell iPhone
2.Buy second-hand iOS device
3.Forgot the iPhone passcode
4.iPhone/iPad is disabled
5.iPhone/iPad is suffering from software and other phone issues
But what if you don't have a password? Are you able to factory reset iPhone without password? This is a common scenario especially nowadays when selling second-hand iPhones is so easy. As we lnow, Apple is so sensitive and critical of data saving and sharing.
The answer is yes. We have carefully compiled the best and effective methods to factory reset iPhone without password in the next parts below.
Part 2. Factory Reset iPhone without Password via Hardware Keys
Hardware keys are not just for navigation but also for resetting the device when the software part fails. You can follow the steps below:
- Press and hold Sleep/Wake + Home buttons altogether.
- Continue holding until the iPhone restarts.
- Release the buttons when the Apple logo appears.
This is so far the easiest way to perform a factory reset on the iPhone via hardware keys.
Part 3. How to Reset iPhone without Password via iTunes
The next step you can do is to reset the iPhone via iTunes. However, before you perform this kind of reset in iTunes, make sure that you have perfectly synced your iOS device with iTunes peviously or should have at least created a backup on iTunes. Otherwise, you will lose more data if you haven't made such backup:
- Create Backup on iTunes.
- Plug in the iOS device using a USB cable.
- Launch iTunes.
- Find and click on the iOS device when it appears on iTunes.
- Click 'Restore iPhone' under the Summary pane.
- Confirm request by clicking 'Restore'.
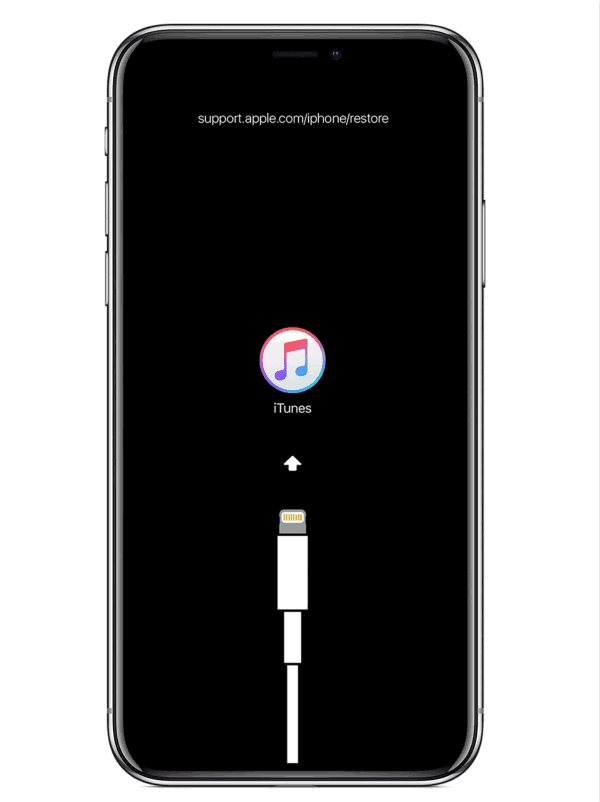
Note:If there is an available software update, you will be asked by iTunes to update your phone. Follow and agree to the terms and conditions.
Wait until process is completed
This method is very much effective and has helped tons of users perform factory reset iPhone without the password through iTunes. The only cost is data loss to your existing phone contents.
Part 4. Factory Reset iPhone without password via Settings
This third method only works if you are having an iCloud backup just like in iTunes. This is not applicable to those second-hand iPhone users since you might need to ask the first wonder whose data is on the device to perform the said factory reset. For this case, advice the first owner to do the reset for you.
When you have done an iCloud backup, you can simply factory reset iPhone without password via settings.
Follow these steps:
Launch Settings
Tap General
Find and tap Reset
Tap Erase All Content & Settings
Tap Erase iPhone
Wait for the device to restart
Go to Apps & Data on the startup screen
Tap Restore from iCloud
Select desired the iCloud backup
Wait until restoration is finished
Note: Again this step will work if you have enabled the 'Find My iPhone' setting and have synced the iOS device to iCloud prior to the factory reset.
Part 5. Factory Reset iPhone without Password via FoneDog Toolkit- Recommended
When the above steps fail or if you do not want to do tedious tasks, this final method I will recommend is highly effective and reliable since it does not need iTunes and iCloud in order to factory reset iPhone without the password. FoneDog Toolkit- iOS System Recovery program does the job perfectly in any kinds of system errors and issues.
There are plenty of recovery programs available online so you have to be careful in choosing and downloading. To make it simpler, I have chosen the best program available online, FoneDog Toolkit- iOS System Recovery.
This software works smoothly and seamlessly with just a manner of a few clicks! FoneDog Toolkit- iOS System Recovery features the following:
Compatible with any iOS devices even the latest iPhone X, iPhone 8, and 8 Plus
Resolves any kinds of iTunes error codes
Fixes freezing and crashing iOS
A great solution for recovery mode, DFU mode, stuck on Apple logo, looping on start and many more
No Data Loss at all!
How to Use FoneDog Toolkit- iOS System Recovery?
Using FoneDog Toolkit- iOS System Recovery is so easy. It is even great for beginners because of its user-friendly interface and click-through process.
You can follow these guides on how to use the iOS System Recovery:
Step 1:Step 2: Start to Detect Your iPhone Issues.
Step 3: Enter the correct firmware package and click Repair.
https://herejfile587.weebly.com/adobe-design-std-cs6-60-for-mac.html. Step 4: Wait until the system recovery is completed.
That's it! No complicated steps and other work-around. FoneDog Toolkit- iOS System Recovery simply does the factory reset iPhone without password.
People Also Read:
Video Guide: Easily Factory Reset Without Password
Part 6. Conclusion
Helpsmith serial keygen and crack. So there you go, we have given you the best possible methods to factory reset iPhone without password via four different methods; from using the hardware buttons to reset using the iTunes and iCloud and of course, the easiest method. We hope you have resolved this kind of problem with the most effective solution, FoneDog Toolkit- iOS System Recovery.
FoneDog Toolkit- iOS System Recovery offers a free download version so why not try it today!
If you value your privacy, then your iPad is locked with the help of a passcode. However, sometimes using a passcode on your device may prove to be a little tricky, because you might forget it if you have not used in a while. In such cases, you may want to factory reset your iPad to remove your passcode so that you can access it again.
Another case you would factory reset your iPad is when it's lost or stolen. You would not want your information to be exposed to anyone else and hence, remotely resetting your iPad could help you protect your privacy. Sometimes, if your iPad is acting up, or not functioning correctly, you may also want to reset it to ensure that it works correctly again. In all these cases, make sure that you have backed up all your data using iTunes so that you are able to reaccess them when you need. In the following, we will talk about how to factory set your iPad in several ways.
Bonus tip: Besides iTunes, you can always use Gihosoft iPhone Data Recovery to extract data from your iPad before factory reset, and also easily recover lost data like photos or videos from iPad even without backup.
- Tip 1: How You Can reset Your iPad without Passcode and iTunes
- Tip 2: How You Can Reset Your iPad without Passcode using iTunes
- A. Factory Reset Your iPad with an synced iTunes
- B. Use Recovery Mode to Reset iPad if not synced with iTunes
- Tip 3: How To Reset Your Device Without iTunes (Passcode Required)
Tip 1: How You Can reset Your iPad without Passcode and iTunes
Not many people know that they can use the 'Find My iPhone' feature to erase the data on their iOS devices when they forgot their passcodes. With this feature you will not need a computer, and just use the iCloud website to reset iPad effortlessly. This process is quite easy, and it is also helpful if your iPad is stolen or lost. But this method only works if you have enabled this feature in your iCloud before.
In This Method, All You Have To Do Is:
- Visit the official iCloud Website on your another device like iPhone, and log in with your credential.
- Then click into the 'Find My iPhone' on the home page
- A map will open, showcasing all of your Apple Devices attached to this iCloud account.
- Select All Devices
- Select the iPad device that you want to erase
- Select the Erase iPad option, after which you may be required to log in again.
This process will use the internet to ensure that your iPad's data is completely erased. For the process mentioned above, you do not need a computer, because any Apple device will do the trick, even your iPhone!
Tip 2: How You Can Reset Your iPad without Passcode using iTunes
Now, if you have your computer on hand, the process of erasing all of your data from your iPad is a lot easier; especially if you have previously synced your device with the iTunes app on your computer. But even if you never sync your iPad with iTunes, you can erase your data without having to enter your passcode.
A. Factory Reset Your iPad with an Synced iTunes:
- Connect your device to your laptop and open iTunes.
- If it asks for your passcode, you can try to connect with another computer that you have synced with, or you may need to use the recovery mode.
- iTunes will automatically sync your device and make a backup of the current data, which can be restored after resetting, but some data like music won't be preserved.
- Once iTunes has finished syncing your device, click on the 'Restore iPad…' option.
- Your iPad will soon be reset to the factory settings, and then you will be led to a Set Up Screen page, from which you can choose 'Restore from iTunes Backup' to get back your data.
B. Use Recovery Mode to Reset iPad if not synced with iTunes:
If you have never synced your device with iTunes, then you better had a backup on iCloud, or all your data will be lost completely after factory reset.
- Connect your iPad to a computer and open iTunes. Once your device is connected, force restart it.
- Press the home button and the power button together, and hold them until you see the iTunes logo appear on the iPad screen.
- A pop-up screen will appear on your iTunes to ask if you want to update or restore; select the restore option.
- Then, your data will be erased, and your iPad can be accessed again without a passcode.
- You can set up your iPad accordingly later.
How To Factory Reset Apple Computer Without Password Reset
Tip 3: How To Reset Your Device Without iTunes (Passcode Required)
If your iPad encountered little issues, and you know the passcode, you can easily factory reset your iPad without iTunes and computer. But before you erase your iPad, make sure you have create a backup for all your iPad data in case you lose them forever.
Using the passcode of your iPad, you can factory reset your password with the help of the following steps.
Using The Settings Panel:
How To Factory Reset Ipad Without Password
- Tap on Settings icon and click into General.
- Scroll through the options and then tap on Reset.
- Once the reset options have opened select 'Erase All Content and Settings.'
- You can either 'Backup Then Erase' if you don't have an iCloud backup, or just directly 'Erase Now'.
- Enter passcode to confirm and follow the onscreen instruction reset your iPad.
Conclusion
With the help of this article you can understand the different processes required to factory reset your iPad, which will enable you to you enhance the utility for your device if it runs in to any problems. Diff checker 2 1 4 234 0. The steps described in the article could help you assess some of the issues you might be facing, leading you to make the performance of your device smoother. Sqlpro studio 1 0 153 – powerful database manager. The different processes mentioned in the article can further help you ensure that the data in your device is secured and there are no future issues of privacy. Before you begin, make sure you read through all of the instructions and steps provided to reset your iPad settings with ease, and don't forget to create a backup first if you don't want to lose data. If you have any question or suggestion, simply leave a message below to let us know.
Also check on:
