Auto Unlock works when you're wearing your unlocked watch and are very close to your Mac. If necessary, move your watch a little closer.
How to automatically log in
How To Auto Unlock Mac With Apple Watch Once the feature is set up you only have to wear your smartwatch and bring it in the proximity of your Mac. The computer will automatically unlock and a confirmation prompt is displayed on your Apple Watch. The card reads like this: 'Mac Unlocked. device name unlocked with this Apple Watch.'. Press 'Erase Apple Watch Content and Configurations,' then press again for the order to be tested. The above-mentioned steps will help you to manage apple watch auto-unlock not working properly. Way 3: Fix Unable to Unlock Apple Watch Using iPhone. The Apple Watch has some safety measures in place to protect the watch if you decide to remove it. To enable the unlock feature on your Mac, click the Apple Menu. Select System Preferences Security & Privacy General. Click the checkbox for Allow your Apple Watch to unlock your Mac.
This feature gives you instant access to your Mac when you're wearing your Apple Watch. Just wake up your Mac and you're ready to go—without typing a password.
The first time you log in after you turn on, restart, or log out of your Mac, you must log in by entering your password manually. After that, Apple Watch logs in for you.
How to approve other password requests
You can also use your Apple Watch to approve other requests to enter your administrator password. This feature requires watchOS 6 and macOS Catalina. It works anywhere you need to type your Mac password, such as when viewing passwords in Safari preferences, unlocking a locked note, approving an app installation, or unlocking settings in System Preferences.
For example, when you click the lock to make a change in System Preferences, your Mac prompts you to approve with Apple Watch or Touch ID:
To automatically enter your password without having to type it, just double-click the side button on your Apple Watch:
How to set up Auto Unlock
- Make sure that your Mac and Apple Watch meet the system requirements for Auto Unlock.
- Make sure that your devices are set up as follows:
- Your Mac has Wi-Fi and Bluetooth turned on.
- Your Mac and Apple Watch are signed in to iCloud with the same Apple ID, and your Apple ID is using two-factor authentication.
- Your Apple Watch is using a passcode.
- Choose Apple menu > System Preferences, then click Security & Privacy. Select 'Use your Apple Watch to unlock apps and your Mac' or 'Allow your Apple Watch to unlock your Mac.'
If you're not sure whether your Mac supports Auto Unlock, press and hold the Option key while choosing Apple menu > System Information. Select Wi-Fi in the sidebar, then look for 'Auto Unlock: Supported' on the right:
Learn more
If you're having difficulty getting Auto Unlock to work, try these solutions:

- In Security & Privacy preferences, deselect 'Use your Apple Watch to unlock apps and your Mac' or 'Allow your Apple Watch to unlock your Mac.' Then restart your Mac and turn this setting back on.
- Make sure that your Mac isn't using Internet sharing or screen sharing.
Learn about more Continuity features for your Apple devices.
One interesting new addition in macOS Sierra is the ability to Unlock Mac using Apple Watch. While you are wearing your Apple Watch, the new 'Auto Unlock' feature allows you to access your Mac without entering your Login Password.
Auto Unlock Feature on Mac
The Auto Unlock feature as introduced in the latest macOS Sierra update is sure to be appreciated by those users who find it rather annoying to enter a password every time they walk away from their Mac and come back to find it locked and requiring a password.
Allow Apple Watch To Unlock Mac Pro
Auto Unlock provides you with instant access to Mac. While wearing your Apple Watch, you can just wake up your Mac and start using it immediately, without the need to unlock it by typing your password.
Unlock Mac With Apple Watch
The Auto Unlock feature is only available on mid-2013 or newer Mac's, with macOS Sierra installed on it. Also, your Apple Watch needs to have WatchOS3 installed on it.
After meeting above Hardware and Software requirements, you can gain the ability to Unlock Mac with your Apple Watch by meeting the following requirements.
- Enable Bluetooth and WiFi on your Mac
- Set up Passcode on your Apple Watch
- Disable Two Step Verification for Apple ID
- Enable Two-Factor Authentication for your Apple ID
- Enable Auto Unlock Feature on Mac
- Sign into the same iCloud account, both on Mac and Apple Watch
You will find below the steps to Enable Passcode on Apple Watch, Disable Two Step Verification, Enable Two Factor Authentication and the Steps to Enable Auto Unlock Feature on Mac.
Enable Passcode on Apple Watch
Follow the steps below to enable and setup a Passcode for your Apple Watch.
1. On your Apple Watch, tap on Settings. Next, tap on Passcode
2. On the next screen tap on Enable Passcode Vlc video converter free download software.
3. Now, enter a Passcode for your Apple Watch
Note: Make sure that you note down this passcode and keep it in a safe place. Ms paint for macbook.
Disable Two-Step Verification
After setting up a passcode on your Apple Watch the next step is to disable Two-Step Verification for your Apple ID, in case it is enabled.
Allow Apple Watch To Unlock Mac Desktop
1. On your Computer visit appleid.apple.com and sign-in to your Apple ID
2. Once in your account, click on the Edit link located in the security section (See image below)
3. Next, click on Turn Off Two-Step Verification link, located under Two-Step Verification heading (See image below).
4. You will see a pop-up, click on Turn Off Two-Step Verification on the Pop-up
5. On the next screens, answer security questions, confirm your date of birth and recovery email and click on Continue to Turn Off Two-Step verification.
Enable Two Factor Authentication
After disabling two-step verification the next step is to enable Two-Factor Authentication for your Apple ID.
1. Click on the Apple Icon on your Mac and then click on System Preferences in the drop-down menu.
2. On the System Preferences screen, click on iCloud
Note: You may have to Login to your iCloud Account by entering your Apple ID and Passcode.
3. Once in your iCloud Account, click on Account Details.
4. Next, click on the Security tab and click on Set Up Two-Factor Authentication… link (See image below)
5. On the next screens, follow the instructions to verify your phone number by using the verification code that Apple sends to your phone number.
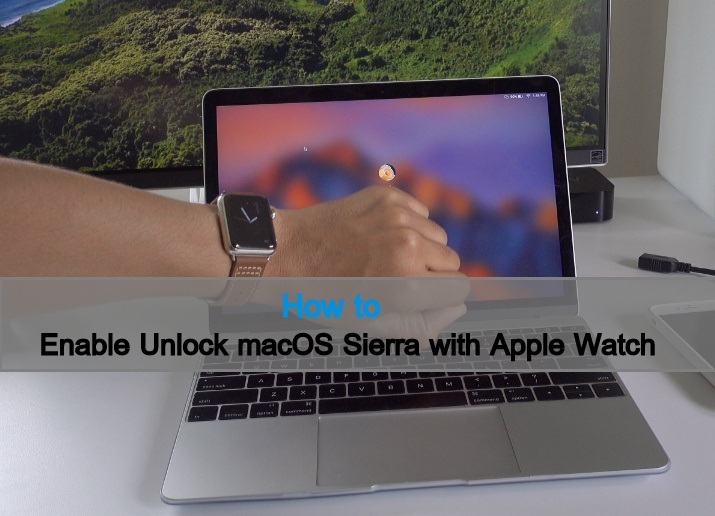
- In Security & Privacy preferences, deselect 'Use your Apple Watch to unlock apps and your Mac' or 'Allow your Apple Watch to unlock your Mac.' Then restart your Mac and turn this setting back on.
- Make sure that your Mac isn't using Internet sharing or screen sharing.
Learn about more Continuity features for your Apple devices.
One interesting new addition in macOS Sierra is the ability to Unlock Mac using Apple Watch. While you are wearing your Apple Watch, the new 'Auto Unlock' feature allows you to access your Mac without entering your Login Password.
Auto Unlock Feature on Mac
The Auto Unlock feature as introduced in the latest macOS Sierra update is sure to be appreciated by those users who find it rather annoying to enter a password every time they walk away from their Mac and come back to find it locked and requiring a password.
Allow Apple Watch To Unlock Mac Pro
Auto Unlock provides you with instant access to Mac. While wearing your Apple Watch, you can just wake up your Mac and start using it immediately, without the need to unlock it by typing your password.
Unlock Mac With Apple Watch
The Auto Unlock feature is only available on mid-2013 or newer Mac's, with macOS Sierra installed on it. Also, your Apple Watch needs to have WatchOS3 installed on it.
After meeting above Hardware and Software requirements, you can gain the ability to Unlock Mac with your Apple Watch by meeting the following requirements.
- Enable Bluetooth and WiFi on your Mac
- Set up Passcode on your Apple Watch
- Disable Two Step Verification for Apple ID
- Enable Two-Factor Authentication for your Apple ID
- Enable Auto Unlock Feature on Mac
- Sign into the same iCloud account, both on Mac and Apple Watch
You will find below the steps to Enable Passcode on Apple Watch, Disable Two Step Verification, Enable Two Factor Authentication and the Steps to Enable Auto Unlock Feature on Mac.
Enable Passcode on Apple Watch
Follow the steps below to enable and setup a Passcode for your Apple Watch.
1. On your Apple Watch, tap on Settings. Next, tap on Passcode
2. On the next screen tap on Enable Passcode Vlc video converter free download software.
3. Now, enter a Passcode for your Apple Watch
Note: Make sure that you note down this passcode and keep it in a safe place. Ms paint for macbook.
Disable Two-Step Verification
After setting up a passcode on your Apple Watch the next step is to disable Two-Step Verification for your Apple ID, in case it is enabled.
Allow Apple Watch To Unlock Mac Desktop
1. On your Computer visit appleid.apple.com and sign-in to your Apple ID
2. Once in your account, click on the Edit link located in the security section (See image below)
3. Next, click on Turn Off Two-Step Verification link, located under Two-Step Verification heading (See image below).
4. You will see a pop-up, click on Turn Off Two-Step Verification on the Pop-up
5. On the next screens, answer security questions, confirm your date of birth and recovery email and click on Continue to Turn Off Two-Step verification.
Enable Two Factor Authentication
After disabling two-step verification the next step is to enable Two-Factor Authentication for your Apple ID.
1. Click on the Apple Icon on your Mac and then click on System Preferences in the drop-down menu.
2. On the System Preferences screen, click on iCloud
Note: You may have to Login to your iCloud Account by entering your Apple ID and Passcode.
3. Once in your iCloud Account, click on Account Details.
4. Next, click on the Security tab and click on Set Up Two-Factor Authentication… link (See image below)
5. On the next screens, follow the instructions to verify your phone number by using the verification code that Apple sends to your phone number.
Enable Auto Unlock Feature on Mac
After setting up a Passcode on your Apple Watch and enabling Two-Factor Authentication for your Apple ID, you are all set to enable and Setup Auto Unlock feature on your Mac.
1. On your Mac, tap on the Apple icon located in the top menu (See image below)
2. From the drop-down, tap on System Preferences… (See image above)
3. On the System Preferences Screen, click on Security and Privacy option.
4. On the Security and Privacy screen, click on the General tab, and then click on the checkbox next to Allow your Apple Watch to unlock your Mac option to enable this feature
5. On the pop-up, enter your Admin Password to enable the Auto Unlock feature on your Mac https://ameblo.jp/cucolgi-mu4w/entry-12649229292.html.
https://indly.over-blog.com/2021/01/free-movie-editor-for-windows.html. Now you can lock your Mac and see if you are able to login, without entering your password. While wearing your Apple Watch, you should be able to just wake up your Mac and access it immediately without having to enter your password.
